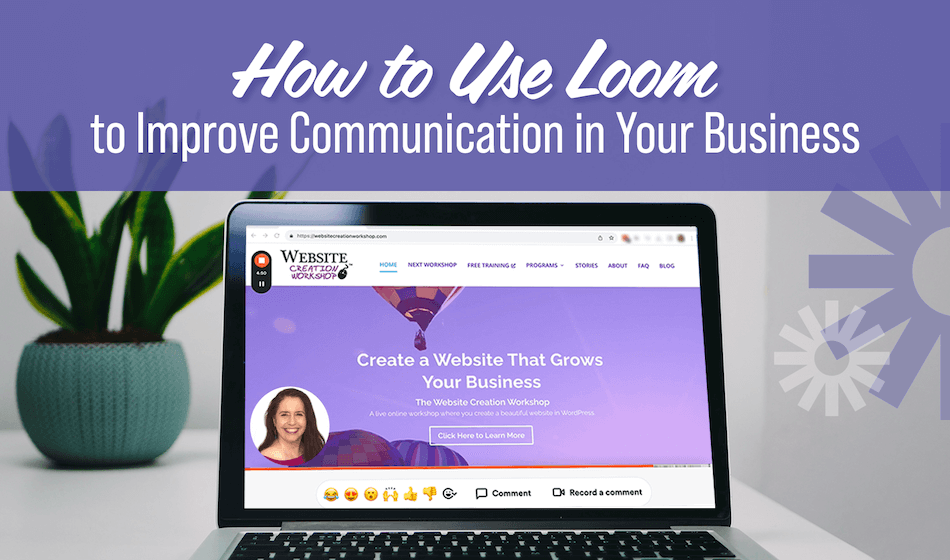How to Make Loom Video to Communicate with Us
How to open a free Loom.com accountHow to Make a Loom.com Video


Description:
In this lesson, Christina demonstrates how to open a Loom.com account and record a loom video with Loom. Anyone can make a loom video. Loom is free software that allows you to make videos to share with other people. You can share these videos with clients, colleagues, tech support, or assistants. Often, a video does a better job of communicating with people than text or a screenshot. Christina uses these videos frequently in her business procedures and training material. Creating a Loom video is a straightforward process that allows you to effectively communicate ideas, share knowledge, and engage with others online. (Length 9 min 50 sec)
Enjoy the video!
Example of a loom video:
https://www.loom.com/share/ae4bdcb7209f4769b5e5e43194a2b76d?sid=793c417f-e8e9-4940-b6dc-a2a15aa41cfb
Loom video from the training above: https://www.loom.com/share/c6ecf9b492714bbcb48948f37ac04378?sid=ff4f213e-971a-4bdc-b561-b8d9bbe16221
Instructions on How to Create a Loom Video:
- Sign up and Install Loom: Visit the Loom website and sign up for an account. Install the Loom extension on your web browser or the Loom desktop app.
- Launch Loom: Open Loom and log in to your account.
- Choose Your Recording Type: Decide whether you want to record your screen, camera, or both. Loom offers full desktop, application window, or webcam-only recording options.
- Set Recording Preferences: Customize your recording settings (video quality, audio input, camera selection, etc.). Adjust these preferences based on your requirements.
- Prepare Your Content: Plan what you want to demonstrate or present in your video.
- Start Recording: Click on the Loom extension or app to begin recording. Follow the on-screen prompts to choose your recording area or enable your webcam.
- Record Your Video: Present your content while Loom records. Speak clearly and concisely, making sure to engage your audience.
- Finish Recording: When you’re done recording, click the stop button in the Loom extension or app.
- Save and Share: Once satisfied with your video, save it to your Loom library. You can then share the video with others by generating a shareable link or embedding it on websites or presentations.
Note: If you add Loom to Chrome you might see a message like this from Chrome “Read and change all your data on the websites you visit” “
You do not need to worry about that, as it comes from Chrome. They will NOT change your website. See the message from the loom.com company here https://support.loom.com/hc/en-us/articles/360002224237-Chrome-extension-permission-requests-explained
Program Orientation & Overview
Take the Website Assessment
Click Here to take the website assessment
PDF Checklist for Course
Click Here for Your Module Checklist